Программное обеспечение Teleport Media предназначено для сотрудников онлайн видео сервисов, которые заинтересованы в поиске и тестировании таких способов доставки медиа контента, которые помогают улучшить основные показатели качества обслуживания, масштабировать доставку видео и охват зрителей, а также оптимизировать затраты на доставку видео.
Клиенты Teleport Media — стриминговые сервисы — устанавливают на свой сайт или в своем мобильное приложение JavaScript код (тут Документации), который действует как «прокси» для запросов видеоплеера к URL-адресам исходного CDN клиента. Задача такого «прокси» проста: если следующий фрагмент находится в P2P-сети, взять его там, в противном случае загрузить его из исходного CDN. Во время воспроизведения Teleport Media контролирует ключевые показатели качества, чтобы выбрать лучший источник видео — защищенную P2P-сеть или исходный CDN.
ПО Teleport Media не требует специального оборудования для установки и использования, необходимы технические знания по настройке Личного кабинета и установки враппера видеоплеера в вебе или в мобильном приложении. Управление ПО может осуществляться через Личный кабинет или с помощью расширенного API. Доступ к ПО осуществляется через Интернет.
В Руководстве пользователя Teleport Media мы расскажем, как пройти регистрацию нового пользователя Личного кабинета — создание аккаунта Teleport Media. Далее пошагово объясним как подключить домен к созданному аккаунту. И затем проверим статистику по этому устройству — проверим как идет трафик.
Регистрация аккаунта в личном кабинете Teleport Media
Начнем с регистрации аккаунта в Личном кабинете, она происходит по email двумя способами: самостоятельно в Личном кабинете и по ссылке-приглашению.
1. Как зарегистрироваться в Личном кабинете Teleport Media самостоятельно
Пройти по ссылке https://dash.teleport.media/register, указать в соответствующем поле свой актуальный email, отметить галочками решение о согласии с Teleport Media Terms of Service (кликабельно, можно почитать), и по желанию — о согласии получать дополнительные материалы по проекту Teleport Media, а далее — нажать на кнопку Create account.

Сразу после этого на указанный имейл будет выслано письмо со ссылкой-активацией. Письмо будет выглядеть вот так:

Необходимо открыть письмо, нажать в нем на кнопку Create my account, после чего в новом окне откроется вход в твой аккаунт в Личном кабинете Teleport Media. Так он будет выглядеть:
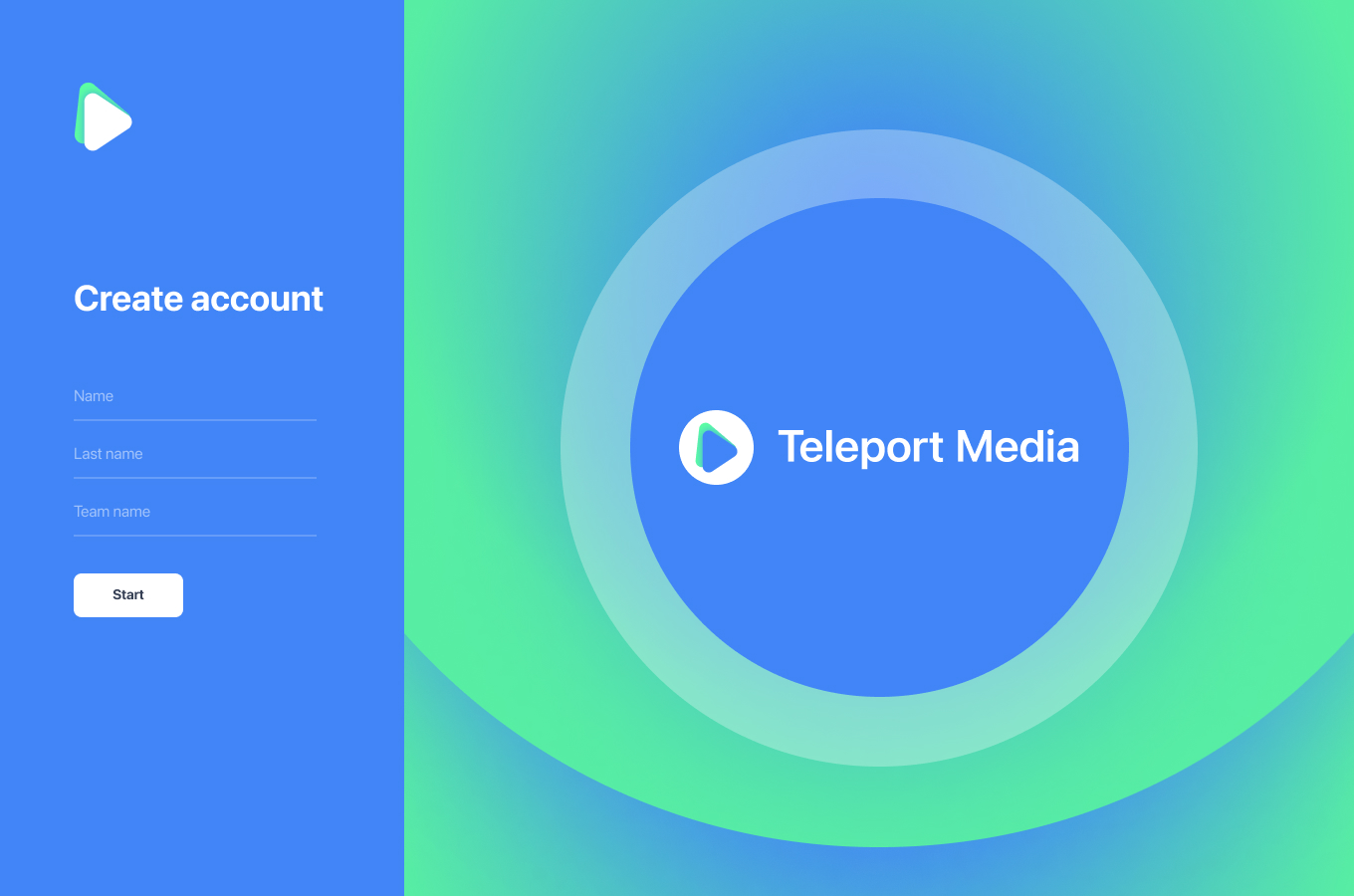
На этой странице ты заполняешь предложенные поля (они все обязательные), создаешь уникальный пароль (требования к паролю: ограничений нет кроме длины минимум в 6 символов), нажимаешь кнопку Start. Это переход в твой Личный кабинет. Теперь твоя учетная запись будет считаться зарегистрированной и подтвержденной.
Важно! Без подтверждения через e-mail не откроется твой аккаунт в Личном кабинете Teleport Media и дальнейшие настройки будут невозможны.
2. Как зарегистрироваться в Личном кабинете Teleport Media по ссылке-приглашению
Проверь, тебе на почту могло прийти письмо от друга или коллеги, - это приглашение вступить в рабочую группу Teleport Media. В таком случае твоя регистрация как нового члена команды, активизация твоей учетной записи будет по ссылке-приглашению в письме. Письмо выглядит так:
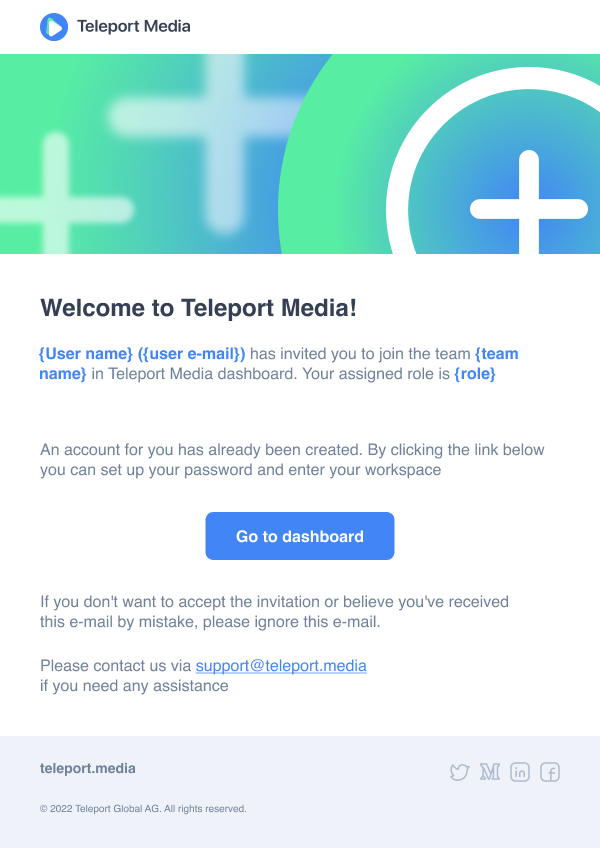
Необходимо открыть письмо, нажать на кнопку Go to dashboard, после чего в новом окне откроется вход в твой аккаунт в Личном кабинете Teleport Media. Так он будет выглядеть:
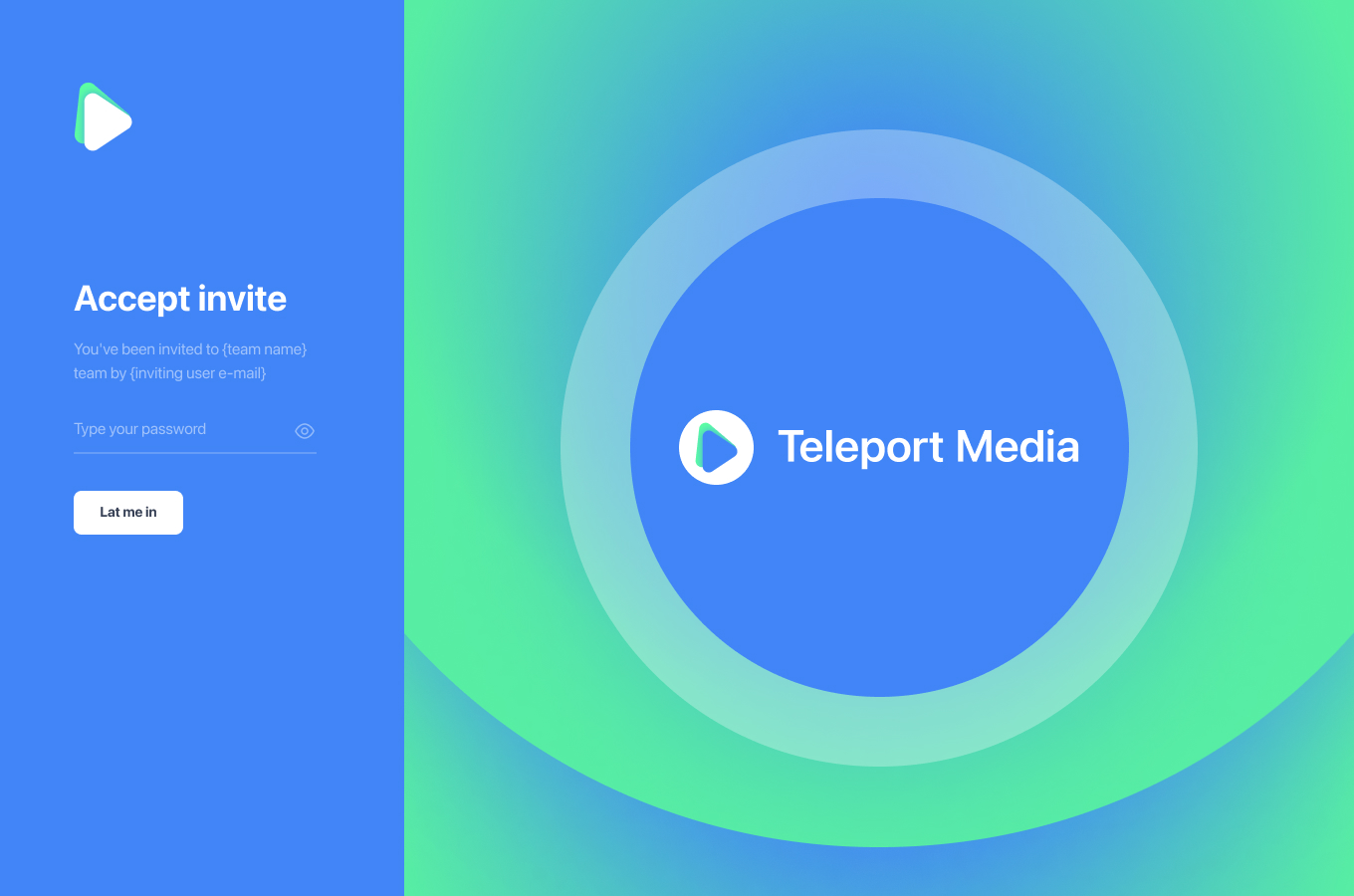
В соответствующем поле ты пишешь только свой пароль (требования к паролю: ограничений нет кроме длины минимум в 6 символов). И нажимаешь на кнопку Let me in. Это переход в твой Личный кабинет. Теперь твоя учетная запись будет считаться зарегистрированной и подтвержденной.
Важно! Без подтверждения email через ссылку-приглашение не откроется твой допуск в рабочую группу аккаунта Teleport Media и дальнейшие настройки в соответствии с твоим статусом в команде будут недоступны.
Поздравляем! Ты — зарегистрированный пользователь дашборда Teleport Media! Следующий шаг — присоединение и активация домена. После чего мы расскажем, как подключить статистику.
Подключение домена в личном кабинете Teleport Media
После того, как ты создал аккаунт в Личном кабинете пользователя Teleport Media, можно привязывать к нему домен. В одном личном кабинете может быть несколько присоединенных доменов и поддоменов. Это зависит от того, как организован твой стрим и откуда пойдет трафик. Далее мы расскажем, как привязать и активировать домен.
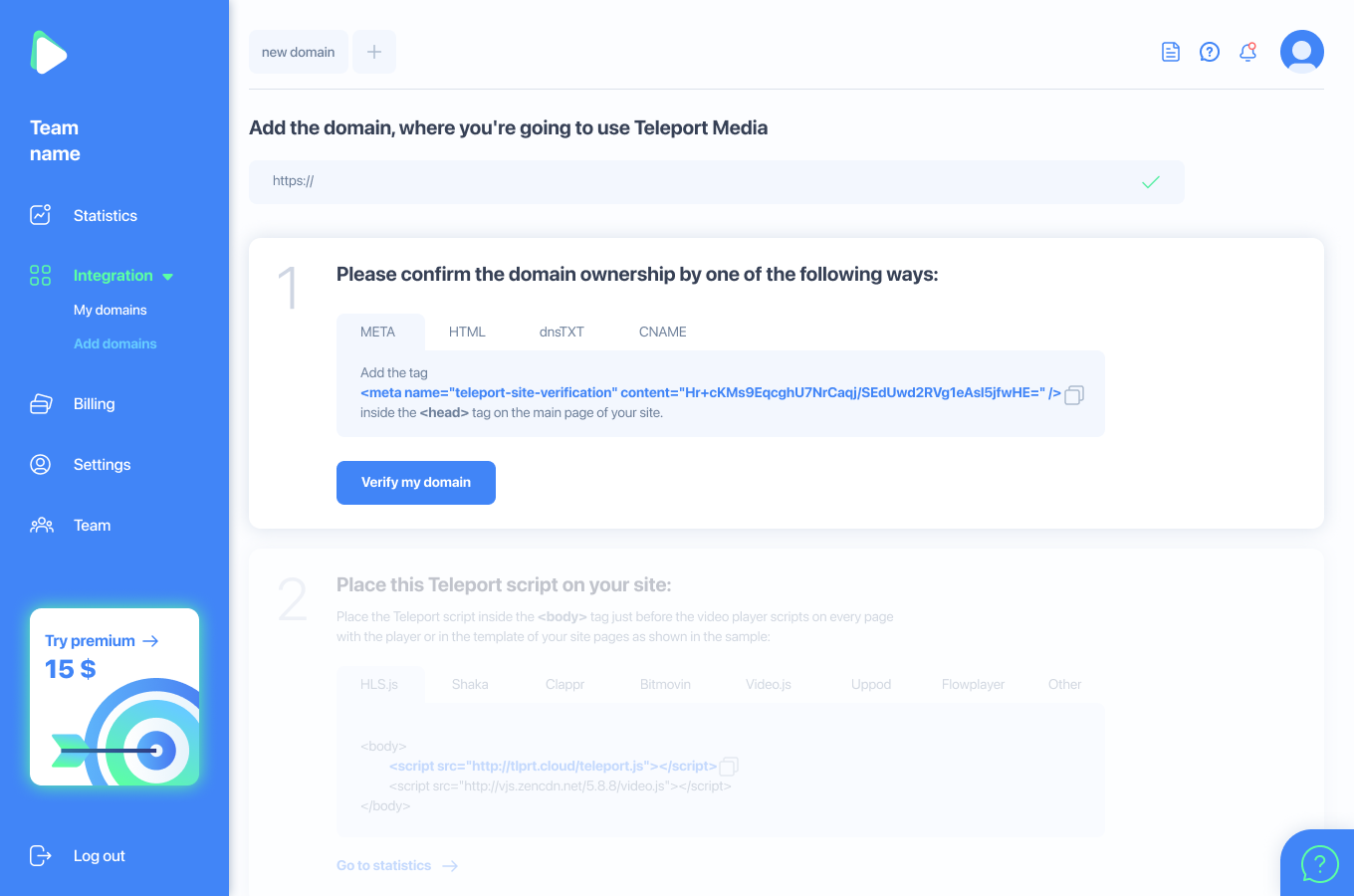
Активация домена происходит в два шага в разделе Integration — Add domains в Личном кабинете пользователя Teleport Media:
Шаг 1. Подтверждение прав на указанный домен одним из предложенным способом, указанным на Рис.6. После введения соответствующего кода, нажмите кнопку Verify my domain. Тебе на почту придет письмо-подтверждение о верификации указанного домена, оно будет выглядеть так:
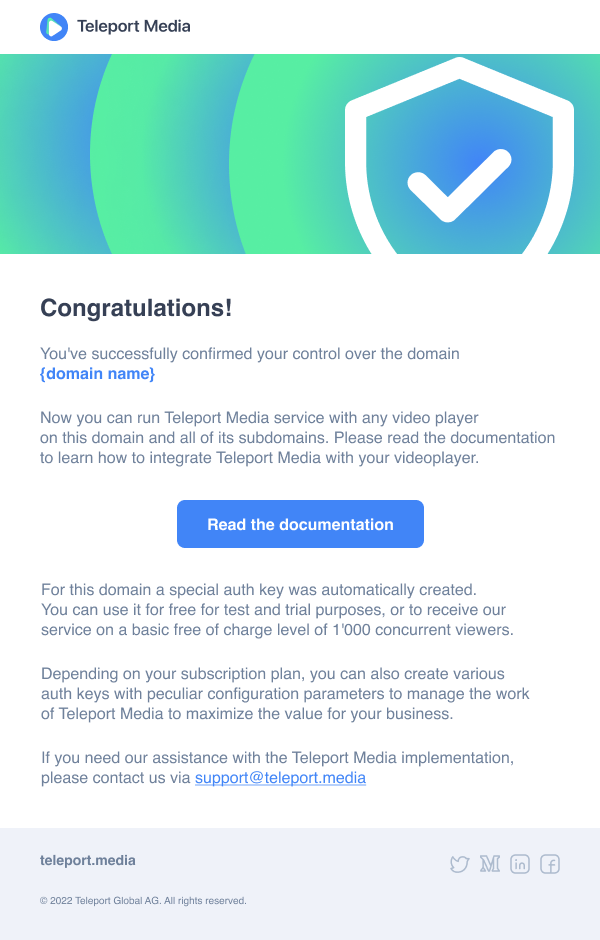
Шаг 2. Поместите скрипт Teleport Media на ваш сайт, согласно Документации, выбрав подходящий враппер для плеера. Ссылка на Документацию — в нижнем левом углу страницы Личного кабинета. Если нужного плеера нет в предложенном списке врапперов, обратись в поддержку — все решаемо! support@teleport.media.
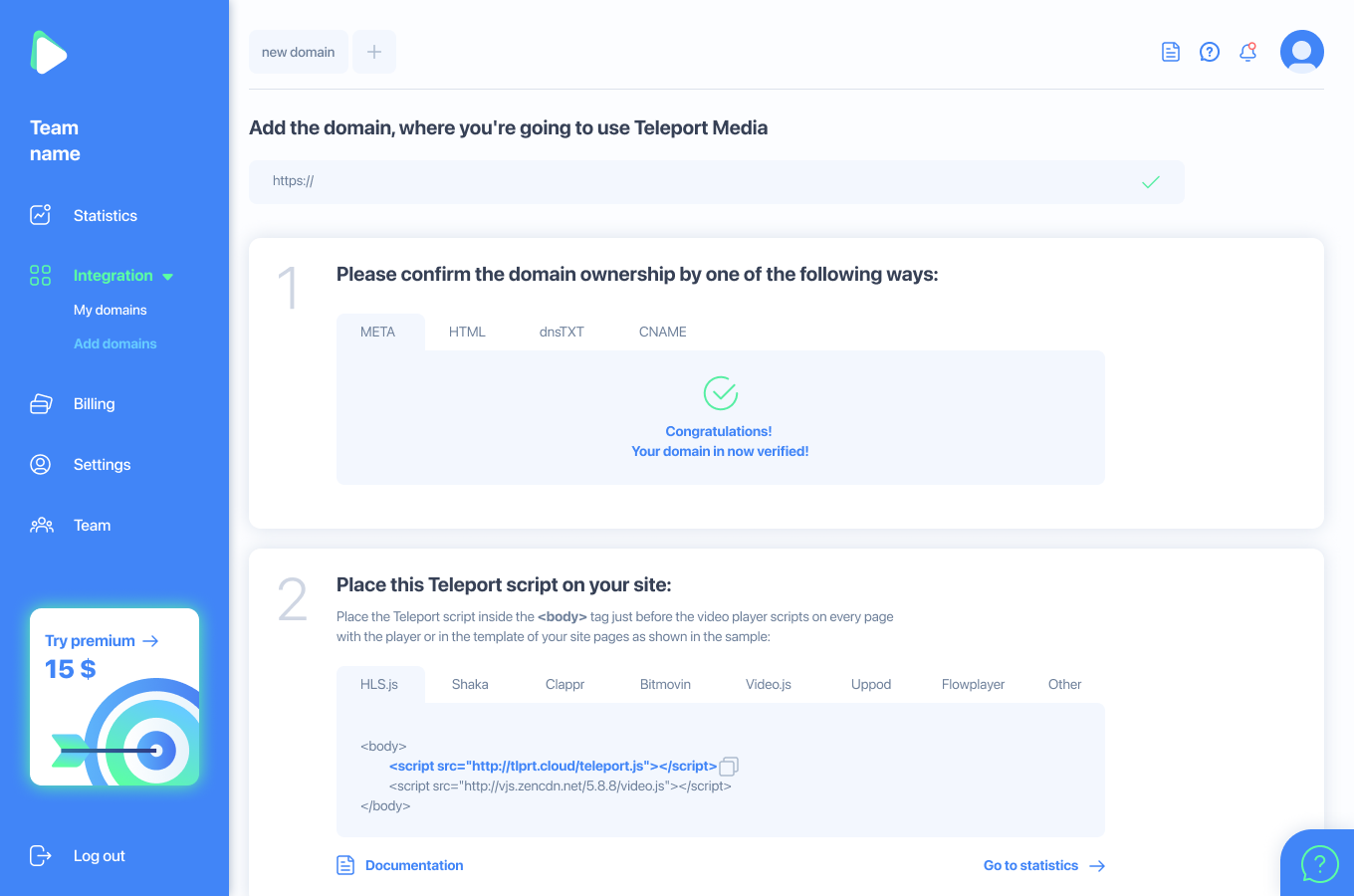
Теперь ты можешь запустить сервис Teleport Media с любым видеоплеером на этом домене и всех его поддоменах. Пожалуйста, прочитай Документацию, чтобы узнать, как интегрировать Teleport Media с видеоплеером.
Для указанного домена был автоматически создан специальный ключ авторизации. Ты можешь использовать его бесплатно в тестовых целях на базовом бесплатном уровне для 1'000 одновременных зрителей.
В зависимости от твоего плана подписки можно создать различные ключи доступа с особыми параметрами конфигурации для управления работой Teleport Media с целью максимизации ценности для вашего бизнеса.
После того, как права на домен подтверждены и скрипт Teleport Media успешно установлен на твой видеоплеер, в разделе My domains ты увидишь активные, неактивные, удаленные домены — Рис.9, и пользовательские ключи к ним - User keys - Рис.10. На этом же этапе можно применять различные настройки к ключам и доменам, активировать, деактивировать, удалять. Ключи - это основной элемент для сбора статистики, к которой мы перейдем в следующей главе.
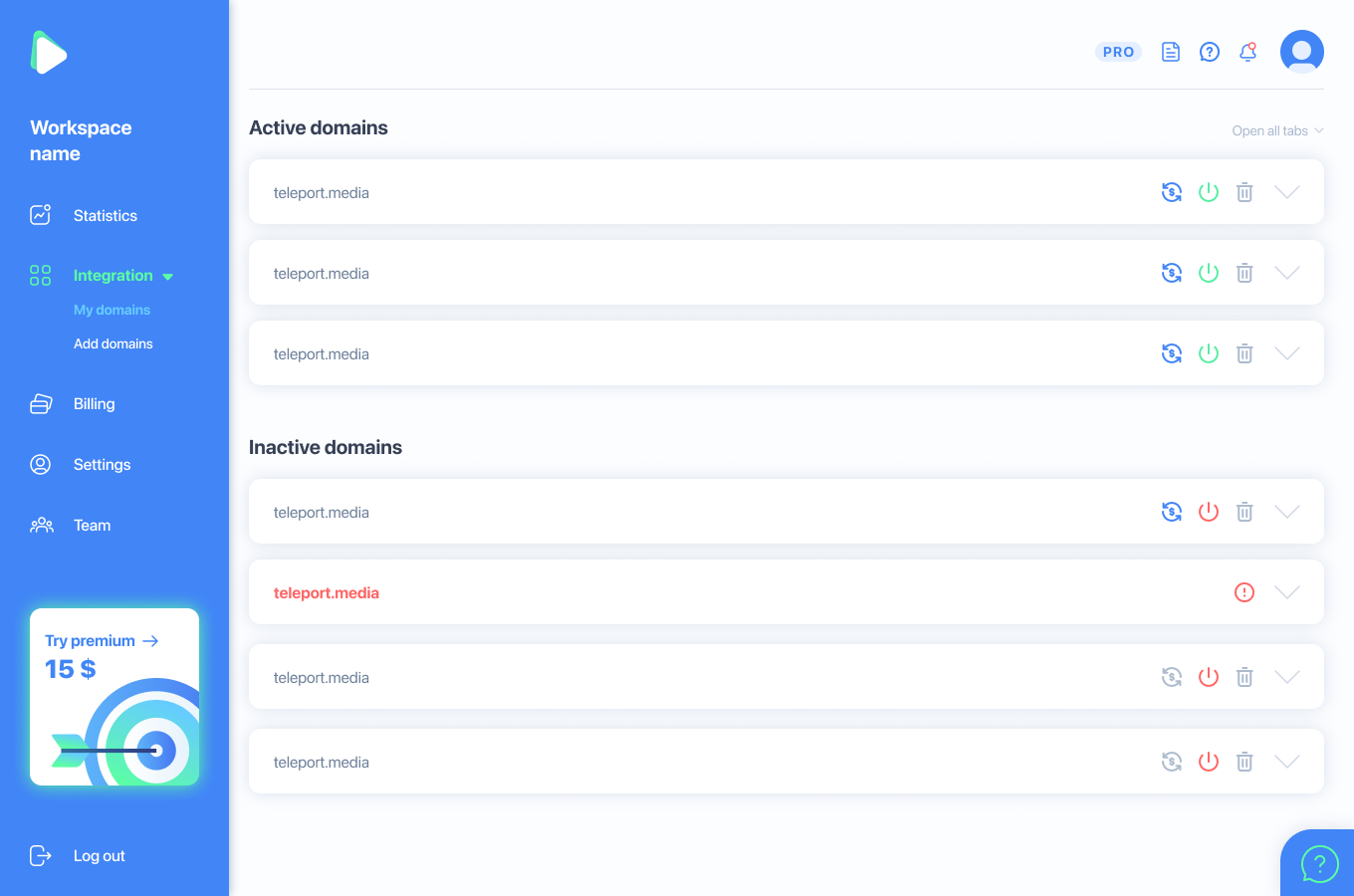
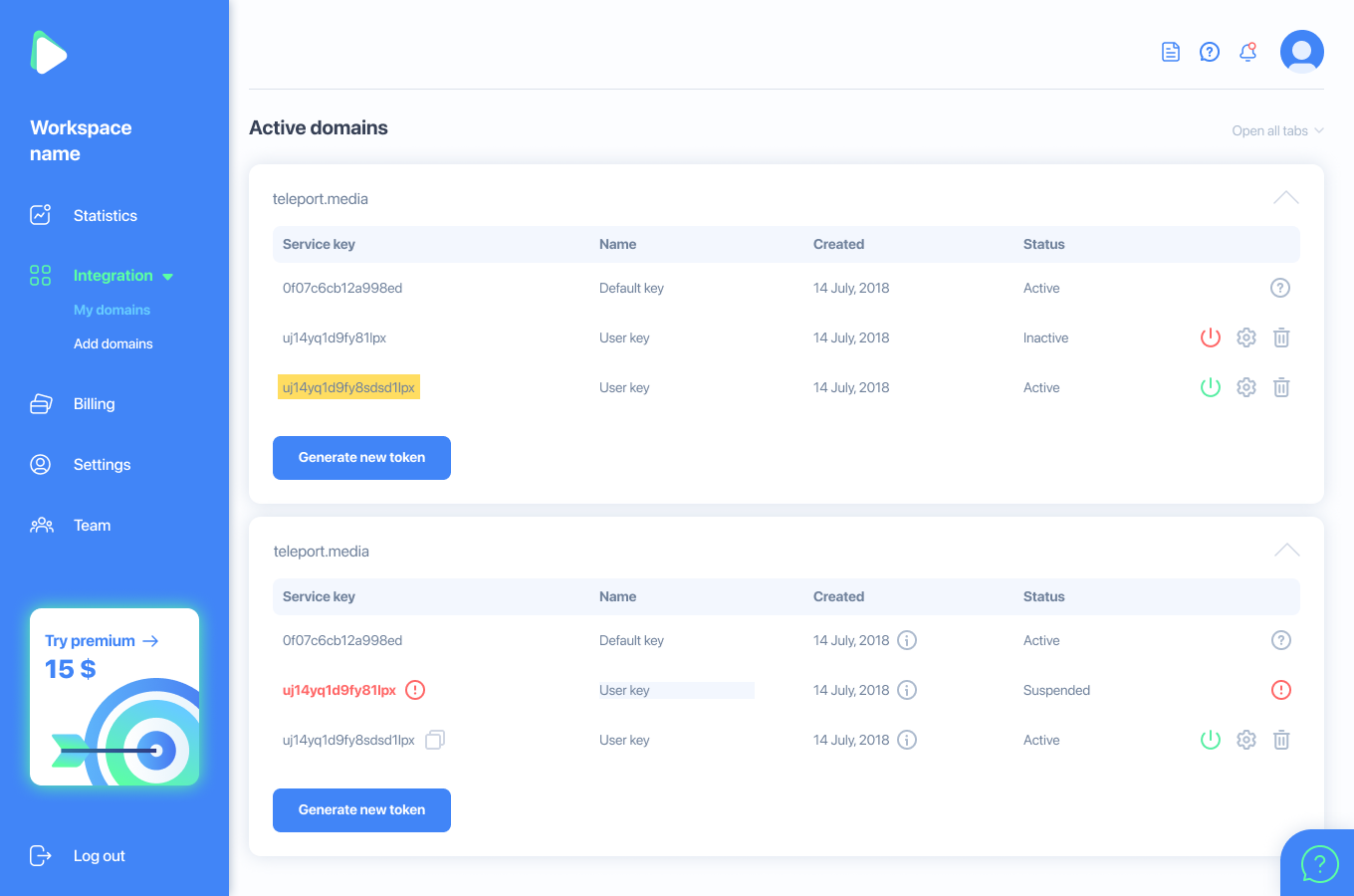
Просмотр статистики
На экране статистики, есть вкладка создаваемая по дефолту “Active traffic”
Эта вкладка имеет важно значение, так как у этой вкладки есть список, который формируется на основании состояния ключей.
Преимущество этой вкладки в том, что статистика будет выдана только по активным ключам, начиная от дня (выбрана по умолчанию), недели и месяца. Статистика показывает Bandwidth — трафик, Viewers — количество зрителей, и по вкладке Layout — подключаются показатели Эффективности (в % от общего объема трафика сколько отгружено в Р2Р сеть), Буферизации — на какой уровень ее удалось снизить, а также Скорость загрузки.
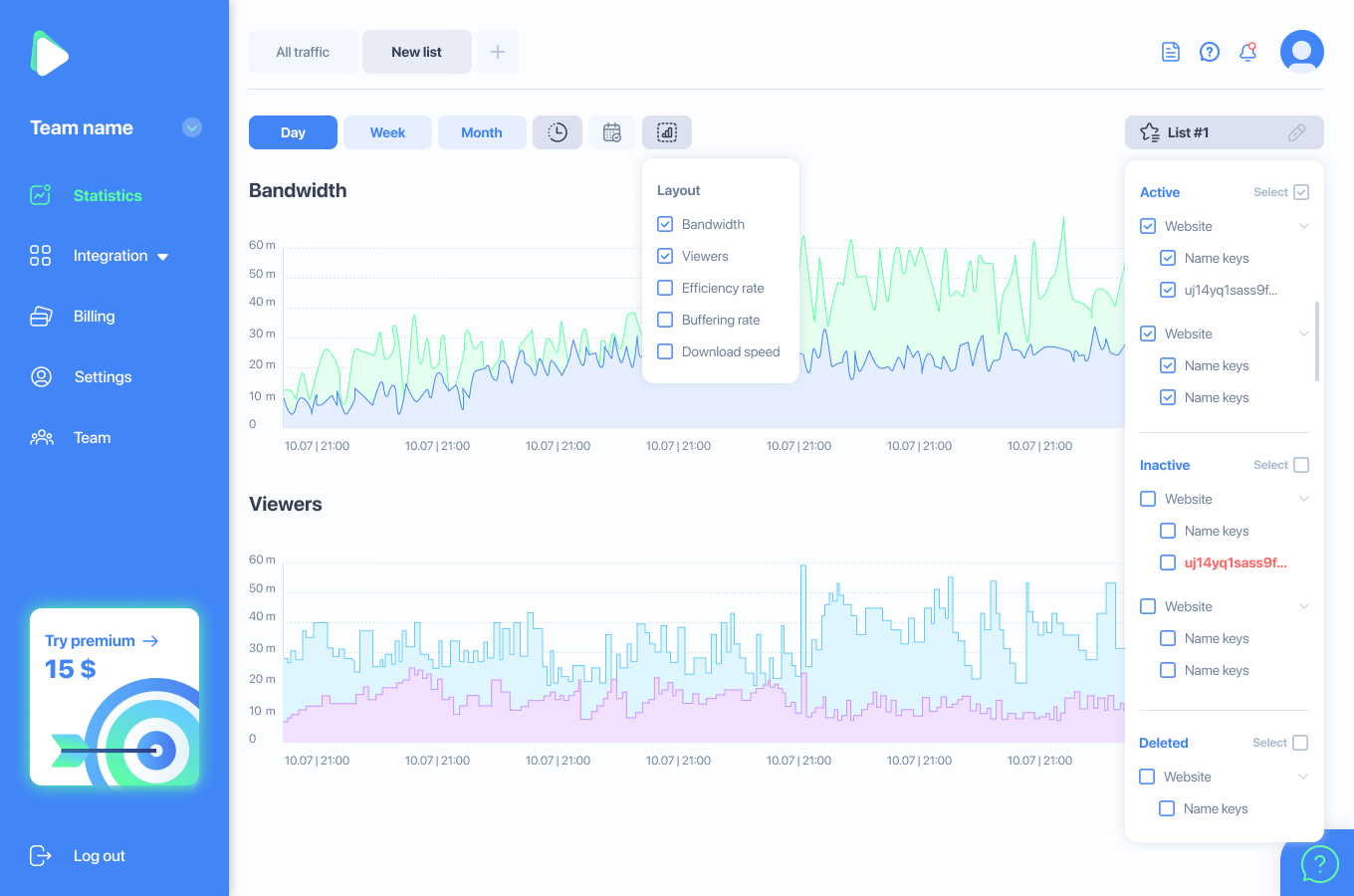
Список внутри вкладки “Active traffic” изменять нельзя.
При изменении состояния (статуса) ключа, вкладка (содержимое списков) “Active traffic” будет изменена соответственно статусу новых изменений.
Так же, для более гибкой настройки списка, для получения статистики по конкретным ключам, есть возможность добавить (создать) вкладку нажав на +.
Вкладок в общем может быть не больше 5 штук ( вместе с “Active traffic” )
Формирование(создание/добавление) новой вкладки, проходит без выбора ключей. Только формирование списков ключей к категориям которым они относятся на основании своего статуса.
Далее выбирая (нажимая на чекбокс — «есть галочка» он становиться активным) конкретный ключ, мы получаем по нему статистику на графике.
Так же убирая (нажимая на чекбокс — «нет галочки» он становиться не активным) статистика по этому ключу не выводиться.
Состояния списков в вкладках сохраняется в соответствии с предпочтением пользователя. Так же вкладкам можно менять имя и удалять.
Мы благодарны за ваши тесты и фидбэк, всегда на связи!
Команда Teleport Media
